Windows 10 es un sistema operativo que ha sido desarrollado por Microsoft con el fin de que será versátil y que ofrezca al usuario final las mejores prestaciones a la hora de ejecutar múltiples tareas de diversa índole. Lo más práctico en este caso es reinstalar el sistema operativo para que todo vuelva a su estado normal de funcionamiento pero muchas personas no optan por esta solución ya que frecuentemente se pierde (si no se ha creado el respectivo proceso de respaldo) información como música, videos, imágenes, archivos, etc, lo cual para una persona que tiene altas cantidades de datos esto significa pérdida de tiempo y recursos.
Reinstalar Windows 10 sin perder nada es algo que todos buscamos cuando queremos que el PC quede como nuevo no nos quedemos sin nuestra información. Aunque si te decimos resetear Windows 10 te pueda sonar a perderlo todo, verás hoy que es posible instalar Windows sin borrar archivos. Como a muchos nos puede suceder, en cualquier momento el sistema operativo puede presentar fallos por razones como:
- Errores dentro del código fuente del propio sistema.
- Errores al aplicar actualizaciones.
- Apagados inesperados.
- Fallos en los servicios o procesos generales.
- Lentitud y entre otras más.
Afortunadamente, los desarrolladores de Microsoft nos han brindado la solución para reinstalar sistemas operativos Windows 10, 8, 7 sin perder archivos ni datos y permitiendo que el sistema vuelva a su estado original. Al instalar Windows 10 sin perder archivos estaremos dejando el sistema limpio pero con nuestra información. Esto hay que tenerlo en cuenta porque como vamos a reinstalar windows 10 sin perder datos, ese espacio seguirá estando ocupado.
Para este ejemplo usaremos Windows 7 y Windows 10 pero este proceso aplica sin problemas en Windows 8. Dentro de las diferentes opciones para poder reinstalar Windows 10 sin perder datos también puedes encontrar la de reinstalarlo de fábrica y borrarle todos los datos que contenga el equipo.
1. Hacer copia de seguridad de Windows 10, 8, 7
En ocasiones nuestro Sistema Operativo puede presentar algunos errores que no sean fáciles de solucionar y que puedan llevarnos a tomar decisiones más drásticas como la reinstalación de software. Esto ocurre cuando por más que intentamos aplicar soluciones no hay manera de remontar los problemas que presenta, algo que acaba desesperándonos. Para este tipo de casos una reinstalación que deje el sistema de cero es buena opción pero hay que tomar ciertas precauciones.
En este tutorial vamos a ver cómo podemos hacer una reinstalación limpia del sistema de Windows 10, 8 o 7 sin necesidad de tener que borrar ni perder datos. Esto es muy útil porque no tendremos que volver a ubicar toda nuestra información desde el principio. Pese a ello, como buen sistema tecnológico puede fallar y el proceso puede interrumpirse y causar algún tipo de consecuencia.
Para evitar sustos te aconsejamos que primero hagas una copia de seguridad de tu sistema y así realices el proceso más tranquilo.
2. Requisitos para reinstalar Windows 10, 7
Para llevar a cabo esta tarea de forma correcta debemos tener disponible la imagen ISO del sistema operativo la cual podemos descargar en los siguientes enlaces.
Una vez descargada la imagen ISO procedemos a grabarla en un DVD o bien en un dispositivo USB como booteable, para saber cómo realizar esto podemos visitar el siguiente enlace:
El siguiente paso consiste en reiniciar el equipo y acceder a la BIOS o la UEFI y configurar el arranque desde la unidad de CD/DVD o desde los medios removibles como USB.
Para esto durante el reinicio pulsaremos las teclas F2, F8, Esc, Supr, etc, dependiendo la especificación del fabricante. En el caso de contar con un equipo con BIOS vamos a la pestaña Boot y allí seleccionamos la opción adecuada según el medio donde tengamos la imagen ISO de Windows 10.
Una vez seleccionamos "Removable Devices o CD-ROM Drive" pulsaremos la tecla F10 para guardar los cambios y continuar con el reinicio. En el caso de UEFI iremos a la sección Boot y allí seleccionamos el medio donde tenemos la imagen ISO de Windows. Seleccionamos la opción correcta y pulsamos Enter para confirmarla. De esta forma iniciaremos el equipo desde el medio donde tenemos la imagen ISO de Windows 7 o Windows 10.
3. Reinstalar Windows 7 sin perder datos
En primer lugar veremos cómo reinstalar Windows 7 sin perder ningún dato, para ello una vez el equipo sea reiniciado desde el medio con la imagen ISO, pulsaremos cualquier tecla para arrancar desde allí y veremos que inicia el proceso de carga de Windows 7:
Posteriormente seleccionaremos el idioma de instalación:
Pulsamos en "Next" y veremos la siguiente ventana:
Allí pulsamos en el botón "Install now (Instalar ahora)" y después de aceptar los términos de licencia veremos la siguiente ventana:
Pulsamos sobre la opción "Custom (advanced), Personalizada (avanzada)". Y será desplegado lo siguiente.
Allí seleccionaremos la partición donde se encuentra instalado Windows 7 y, como ya hemos trabajo con archivos allí, será desplegado el siguiente mensaje:
Este mensaje hace referencia a que todos los archivos y carpetas serán movidos a una nueva carpeta que se creara en la unidad C llamada Windows.old y allí tendremos disponibles todos los archivos actuales de Windows 7.
Ten en cuenta que todos estos archivos son las que haya en las partes de Escritorio, Mis documentos, Descargas etc. de todos los usuarios. Además de carpetas de Windows y alguna más.
Pulsamos en Ok y se iniciará el proceso de instalación de Windows 7:
Tan pronto todo el proceso de instalación concluya tendremos la carpeta Windows.old con todos nuestros archivos disponibles y sin perder uno solo. Este es el proceso que nos ofrece Windows 7 para reinstalar el sistema sin perder datos.
Una vez que se instale el nuevo Windows 7, se hace el procedimiento normal, que consiste en instalar los drivers, programas como el Microsoft office, antivirus entre otros; después de esto, si deseamos recuperar la información, como ya antes hemos mencionado, solo debemos entrar al disco “C” en donde veremos una carpeta llamada "Windows.old", accedemos a dicha carpeta y en ella tendremos toda la información que se tenía anteriormente.
Aquí podemos observar todas las carpetas existentes, incluso las carpetas de los usuarios y archivos de programa. Podemos revisar las carpetas con toda libertad y salvar los archivos que aun consideremos importantes y dejar los demás archivos que se deseen eliminar, cabe a destacar que este proceso nos permite guardar los archivos en una carpeta en el escritorio o en el destino que desees.
Una vez que tengamos la información importante que se deseaba guardar, podemos destinarla a un sitio como por ejemplo al “Escritorio” o donde decidamos, ya hecho esto, solo queda eliminar la carpeta "Windows.old", pues ocupa un espacio importante en el disco duro y está llena de información que ya no necesitamos.
Cómo extra de liberación de espacio del disco en Windows 7, debemos ir a:
- Inicio
- Todos los programas
- Accesorios
- Herramientas de sistema
- Liberador de espacio en disco
Después de esto aparecerá una ventana, la cual tiene una lista con las posibles opciones para liberar espacio, le damos al botón que dice “Limpiar archivos de sistema”.
Después de esto emerge otra ventana preguntando si estamos seguros si deseamos eliminar de forma permanente estos archivos, le damos al botón “Eliminar archivos” y esperamos un tiempo a que lo elimine.
Reaparecerá la ventana de Liberador de espacio en disco para (C:) y en la lista saldrá otra casilla para seleccionar, que dice “instalaciones de anteriores Windows", que tendrá un peso considerable, en este caso es de 32,3 GB, la seleccionamos “Aceptar” y nos volverá a preguntar si deseamos eliminar los archivos seleccionados permanentemente, aceptamos y esperamos.
Esta operación puede tardar unos minutos pero generalmente es rápido, dos o tres minutos para ser exactos, así eliminamos dicha carpeta de nuestro ordenador, tenemos el sistema operativo recién instalado y también tenemos nuestra información segura en el disco duro.
Esperamos que cargue y termine de eliminar los archivos y listo, ya tenemos nuestro Windows 7 reinstalado y con los archivos recuperados del sistema anterior, una vez finalizada el vaciado de archivos la ventana de cierra sola y el sistema está listo para ser utilizado a la vez que limpio.
Este pequeño pero muy útil truco es actualmente funcional y totalmente libre de errores. Merece la pena para no ocupar excesivo e innecesario espacio.
4. Reinstalar Windows 10 sin perder nada desde ISO
A nivel de Windows 10 el proceso es diferente y algo importante que debemos tener en cuenta es que debemos reinstalar la misma versión de Windows, no una anterior, ya que si intentamos reinstalar una versión anterior no estará activa la opción de conservar los archivos. Allí solo está disponible la opción Nada con lo cual todo será borrado. Para realizar este proceso en Windows 10 contamos con dos posibilidades, la primera desde imagen ISO.
Para esto no es necesario que reiniciemos el equipo desde el medio con la imagen ISO ya que podremos acceder a ella desde el explorador de archivos de Windows, dar clic derecho sobre la imagen ISO y seleccionar la opción “Montar”:
Esto montará la imagen ISO en una unidad virtual y tendremos el acceso a su contenido. Una vez accedamos daremos doble clic sobre Setup para ejecutar el archivo de instalación de Windows 10:
Allí será desplegado el asistente de instalación de Windows 10:
En primer lugar tenemos las siguientes opciones:
Pulsamos en Siguiente y el asistente iniciará el proceso de comprobación del equipo:
Allí se analizan factores como versión del sistema, capacidad del disco y de memoria, etc. Una vez esta información sea validada debemos aceptar los términos de licencia:
Pulsamos en Aceptar y será desplegada la siguiente ventana:
Allí tenemos las siguientes opciones:
Seleccionamos, en este caso, "Conservar solo archivos personales" y veremos lo siguiente:
Allí se realiza una nueva comprobación para respaldar los archivos a guardar. Tan pronto esta información sea válida veremos el resumen de la tarea a ejecutar:
Si deseamos realizar algún cambio podemos pulsar en el botón "Cambiar los elementos que se van a conservar".
Para iniciar el proceso de reinstalación de Windows 10 pulsaremos en el botón Instalar y podremos ver que se inicia el respectivo proceso. Posteriormente veremos que el equipo se reiniciará varias veces
Finalmente iniciará el proceso de actualización e instalación de Windows 10 y después veremos que inicia el proceso de instalación de Windows 10:
Una vez instalado podremos configurar el sistema como es costumbre.:
De este modo hemos reinstalado Windows 10 sin perder datos usando la imagen ISO del mismo.
5. Reinstalar Windows 10 sin perder nada desde Configuración
En Windows 10 tenemos la posibilidad de reinstalar el sistema operativo sin perder datos desde la utilidad Configuración de forma simple.
Para ello vamos al menú Inicio / Configuración y veremos lo siguiente:
Allí pulsamos en la opción "Actualización y seguridad" y en la nueva ventana iremos a la sección Recuperación:
Allí pulsamos en el botón Comenzar ubicado en la sección "Restablecer este PC" y será desplegado el siguiente asistente:
Allí seleccionamos la opción Mantener mis archivos, la cual conserva nuestros archivos personales pero remueve la configuración y aplicaciones del sistema. Al pulsar allí veremos las aplicaciones afectadas:
Pulsamos en Siguiente y veremos el siguiente mensaje:
Pulsamos de nuevo en Siguiente y veremos un resumen de la tarea a realizar. Si estamos seguros pulsamos en el botón Restablecer para iniciar el respectivo proceso.
6. Reinstalar Windows 10 sin USB ni DVD
Aunque parezca a priori necesario necesitar el habitual CD o DVD para instalar un Sistema Operativo o realizar una reinstalación de éste. Es probable que a lo largo del uso de un software experimentes ciertos errores o problemas que te dificulten el correcto uso de sus diferentes posibilidades. La existencia de virus, la instalación de nuevos discos o errores críticos en el sistema, pueden ser un motivo de peso para que la reinstalación se haga efectiva.
Los medios físicos como USB además de los tradicionales DVD, han sido el recurso principal para hacer tareas de soporte en un Sistema Operativo. Pero hay que conocer las posibilidades de Windows 10 para salir ilesos de estas situaciones cuando no disponemos de estos medios.
Windows 10 incluye una herramienta de reinstalación y recuperación avanzada con la cual dejar nuestro sistema como nuevo ya sea con el equipo apagado o con el ordenador encendido.
7. Reinstalar Windows 10 sin perder archivos de fábrica
Aunque este tutorial tiene como objetivo enseñarte cómo reinstalar Windows 10 sin perder datos, es posible que al final decidas que prefieres dejar todo estrictamente limpio y que tu ordenador se quede como nuevo. Si haces una reinstalación de fábrica podrás dejar tu equipo como si lo acabases de comprar, algo muy acertado si necesitamos dar a otra persona nuestro equipo pero sin nada de información.
Con una reinstalación de fábrica toda la configuración que hayamos realizado en el equipo será eliminada acompañado del borrado de datos que tengamos almacenados. Para momentos de arrepentimiento, te aconsejamos que consultes el capítulo número uno y realices una copia de seguridad de todos tus datos por si te arrepientes.
Una vez hecho esto, estás preparado para comenzar el proceso y dejar tu equipo de 0 y como nuevo en Windows 10.
Con estas opciones tanto en Windows 7 como en Windows 10 será posible reinstalar el sistema operativo sin perder ninguno de nuestros archivos de forma segura y sin necesidad de programas externos. Si prefieres la solución más drástica, puedes directamente hacer una reinstalación de fábrica y dejarlo el equipo como nuevo. De esta forma podremos reinstalar Windows 10 sin perder datos y dejarlo como nuevo sin perder nada.

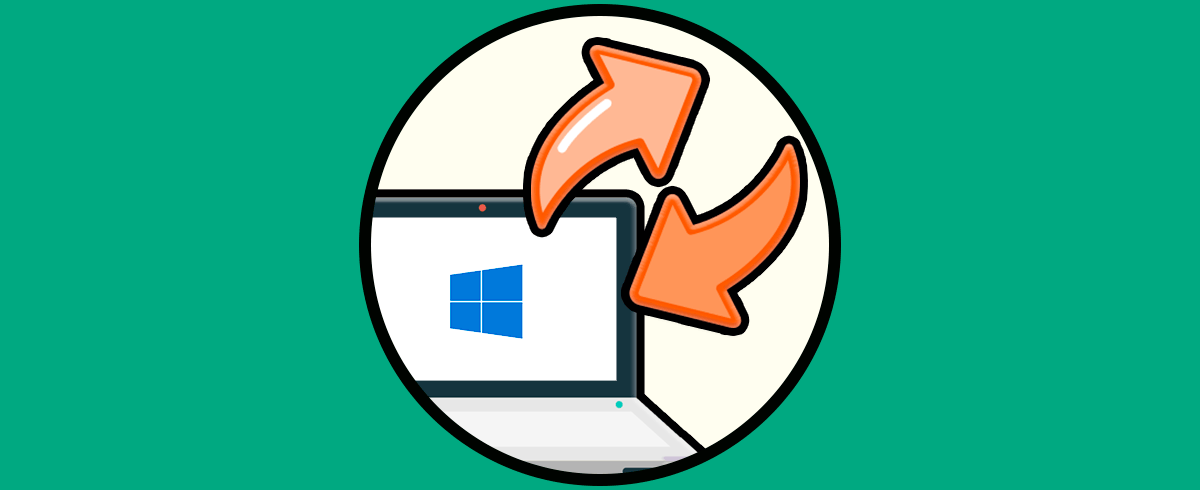

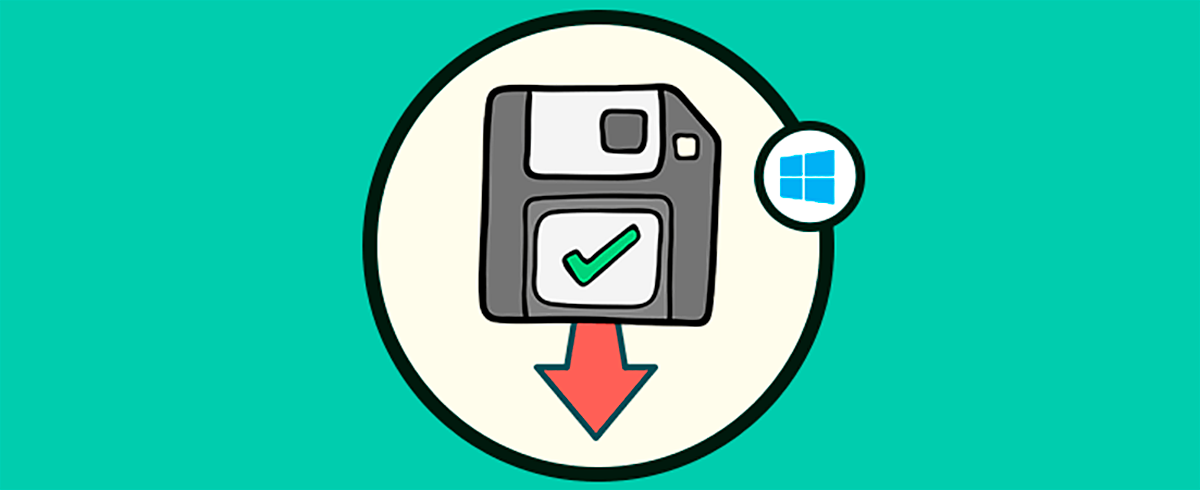
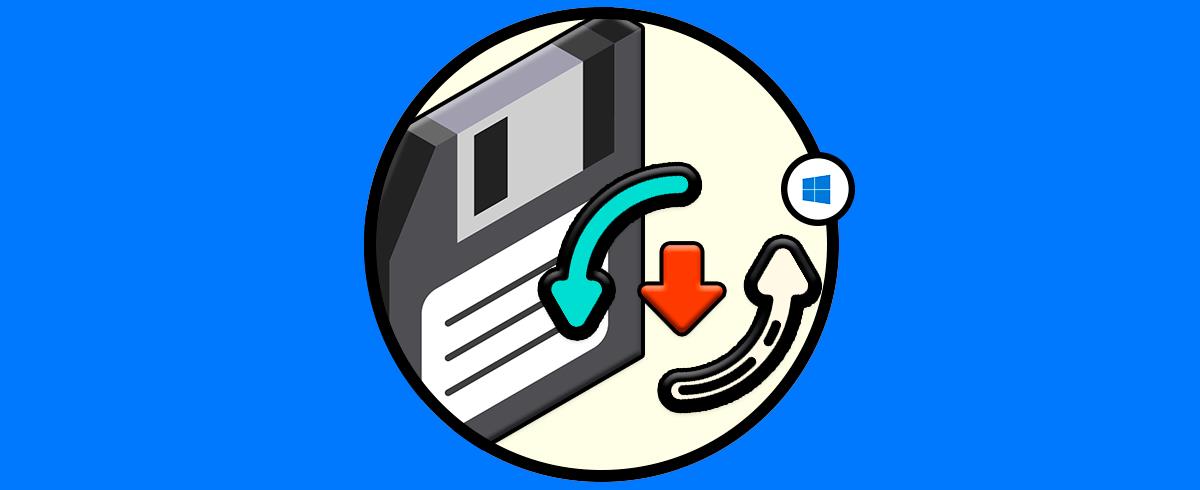
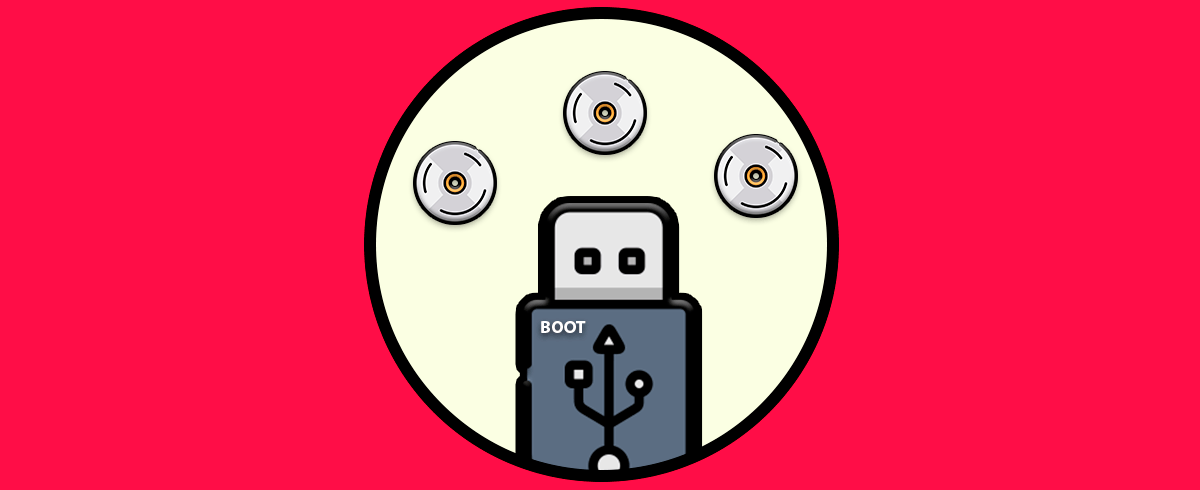
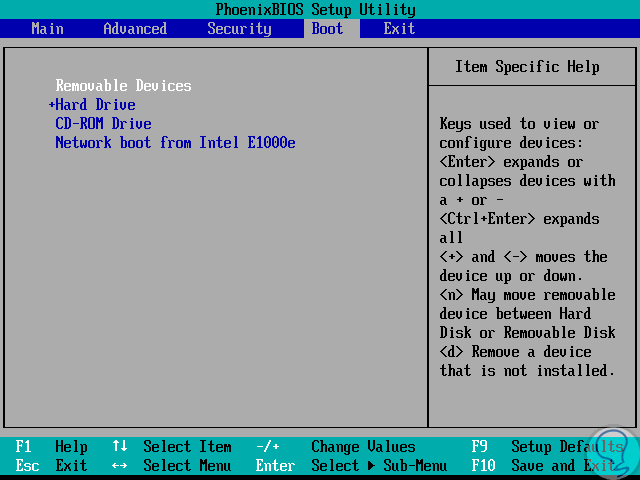
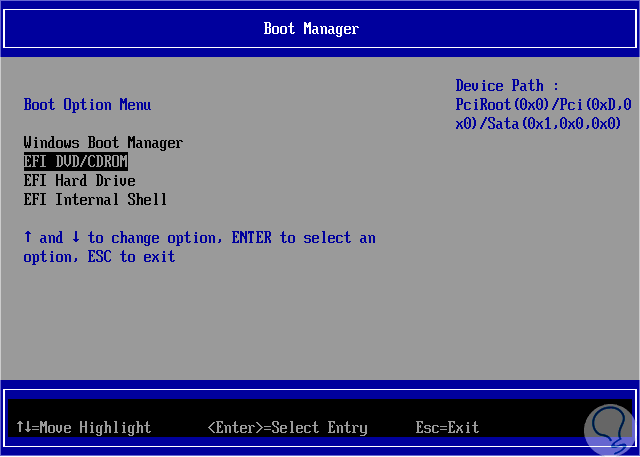

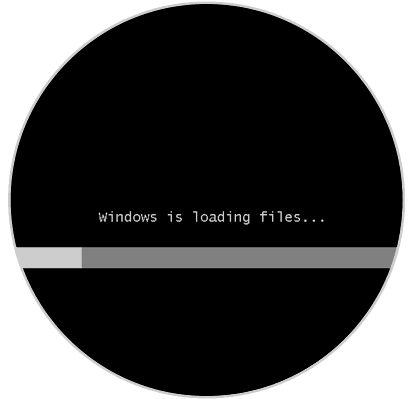
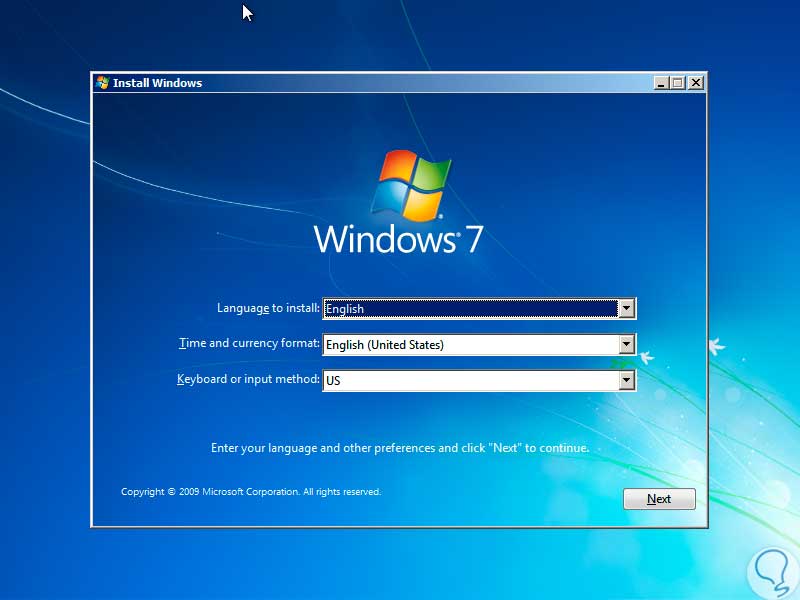

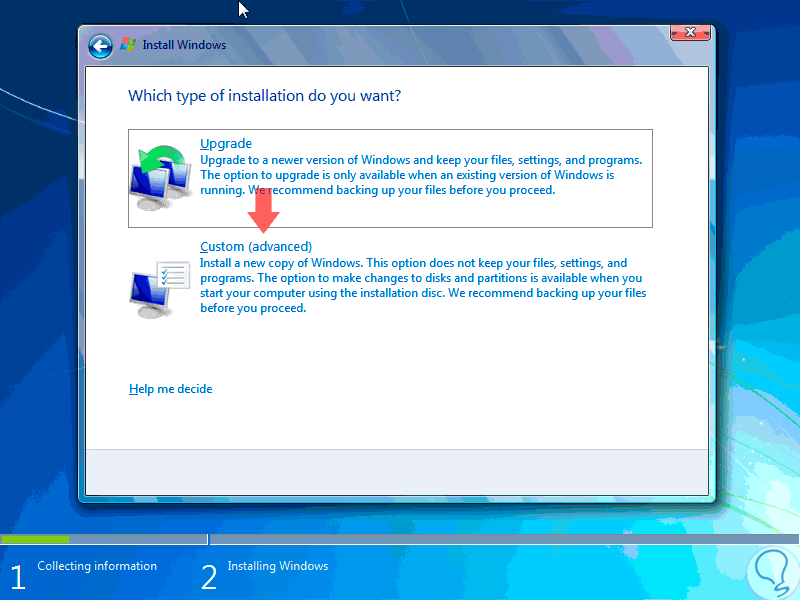
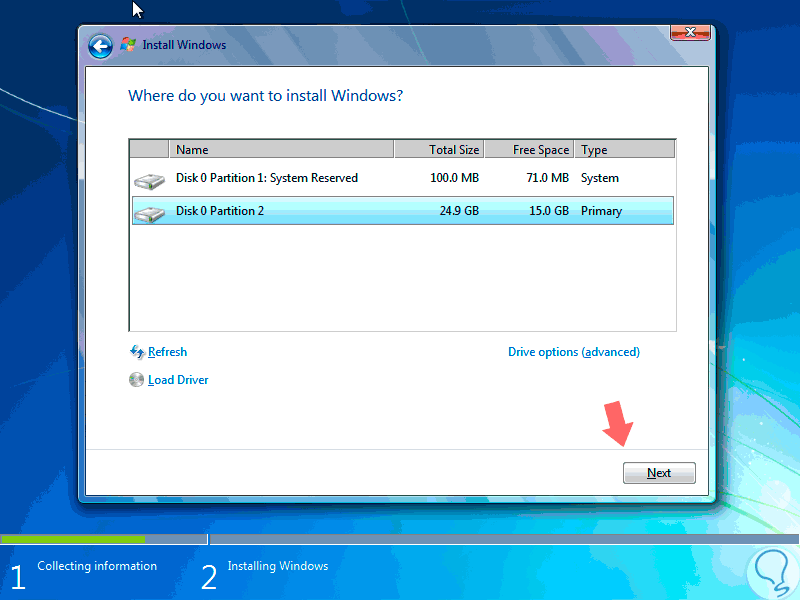
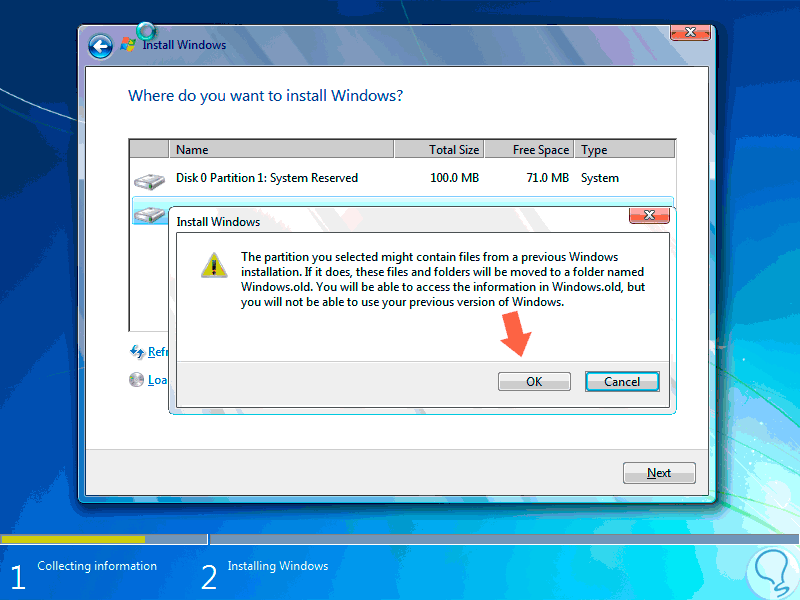
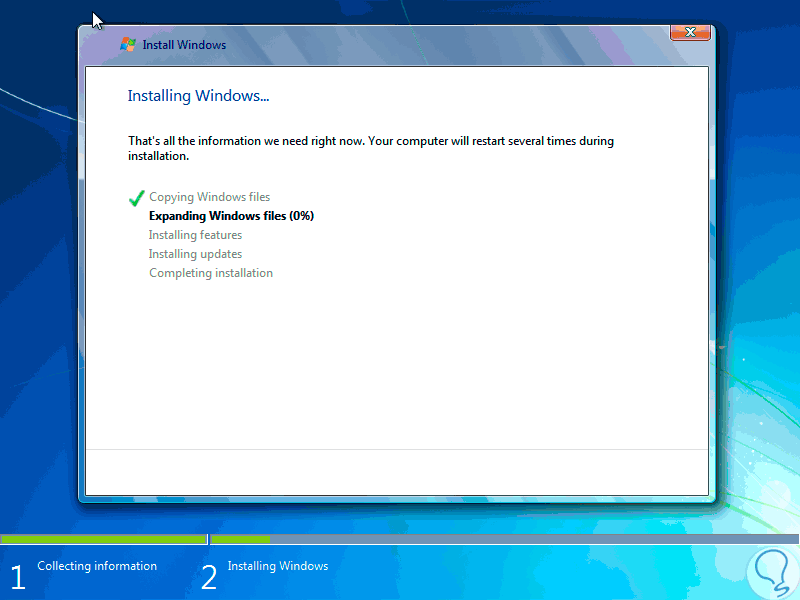
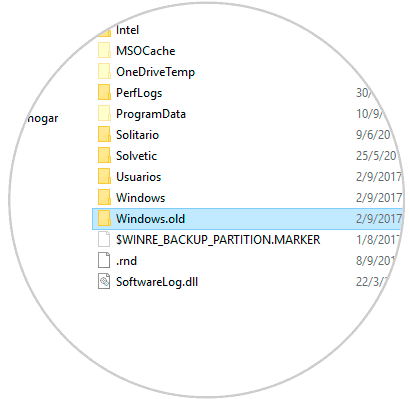
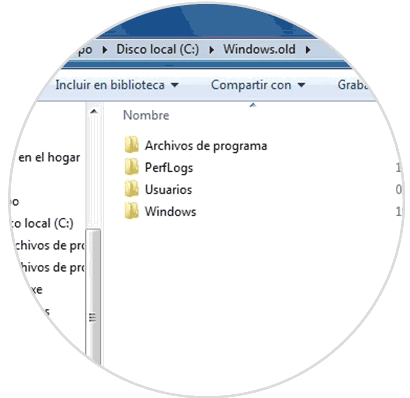
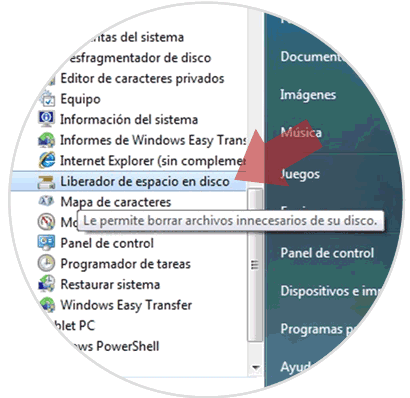
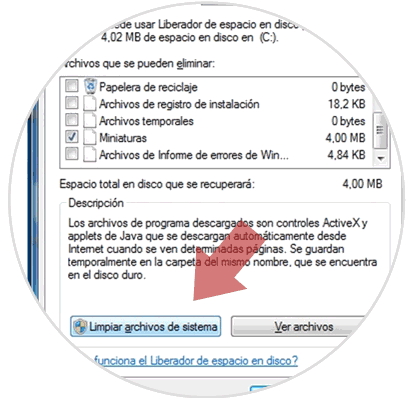
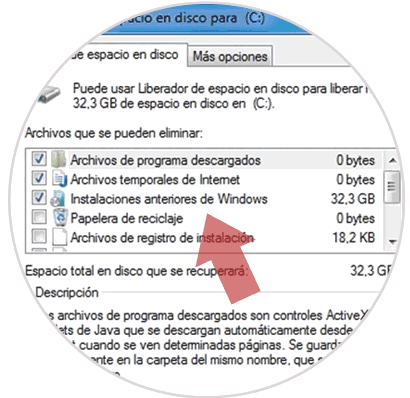
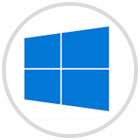
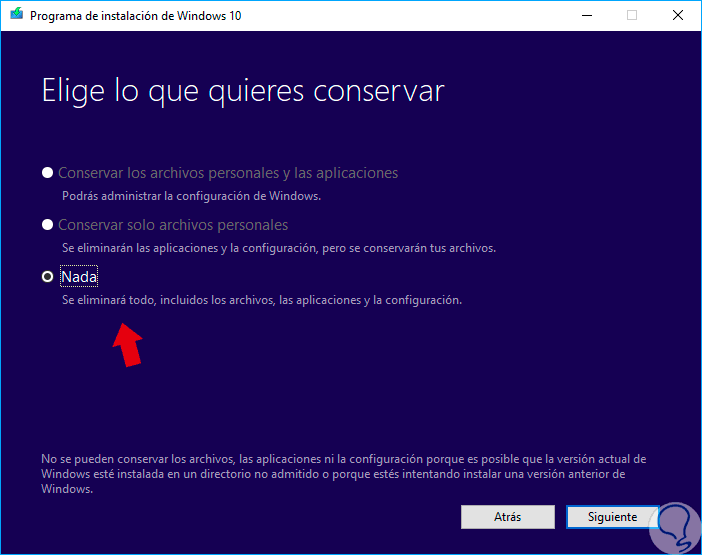
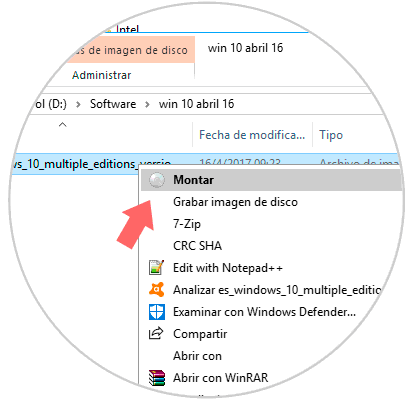
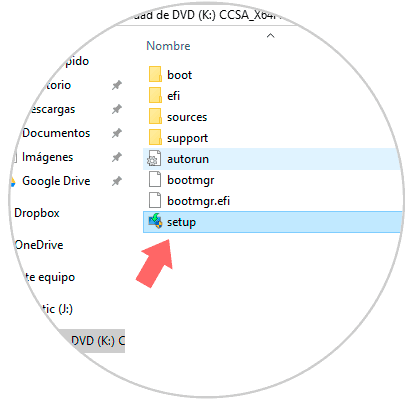
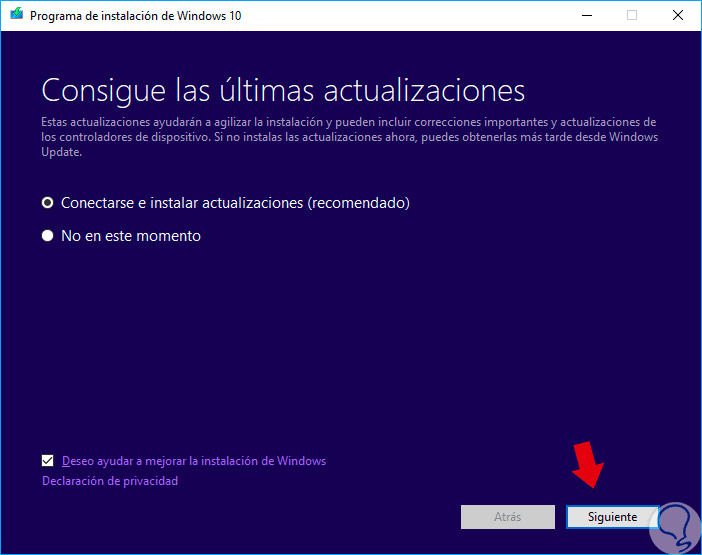
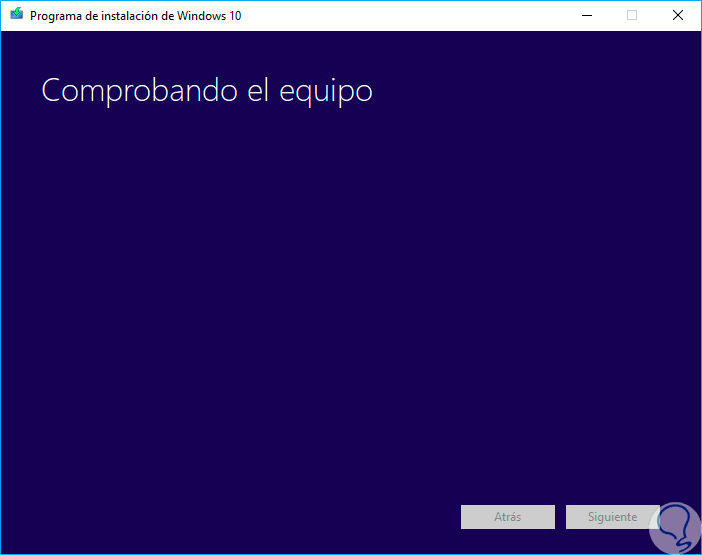
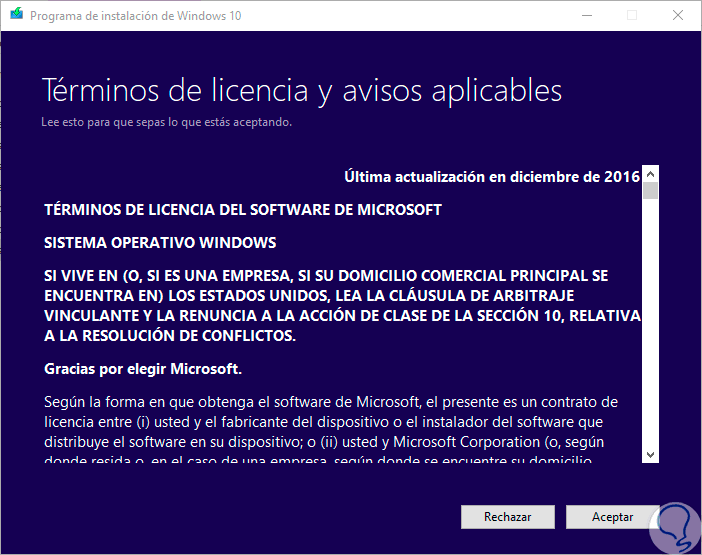

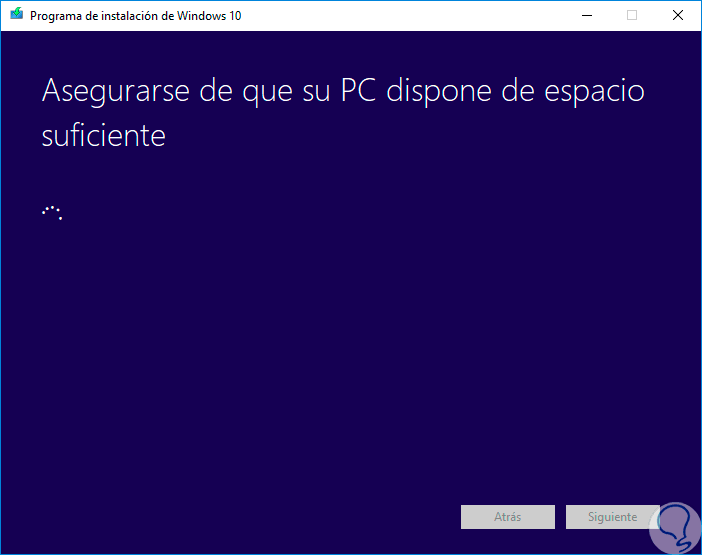
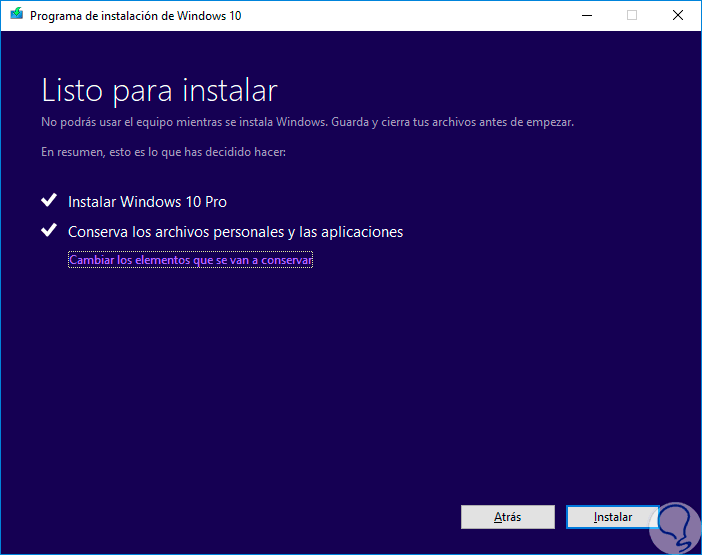

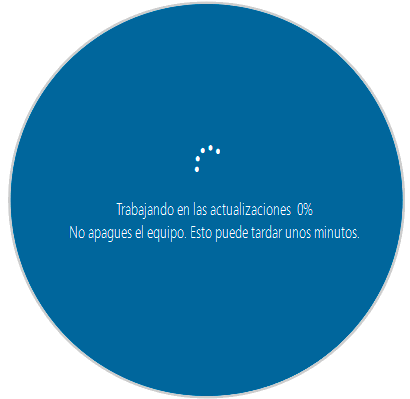
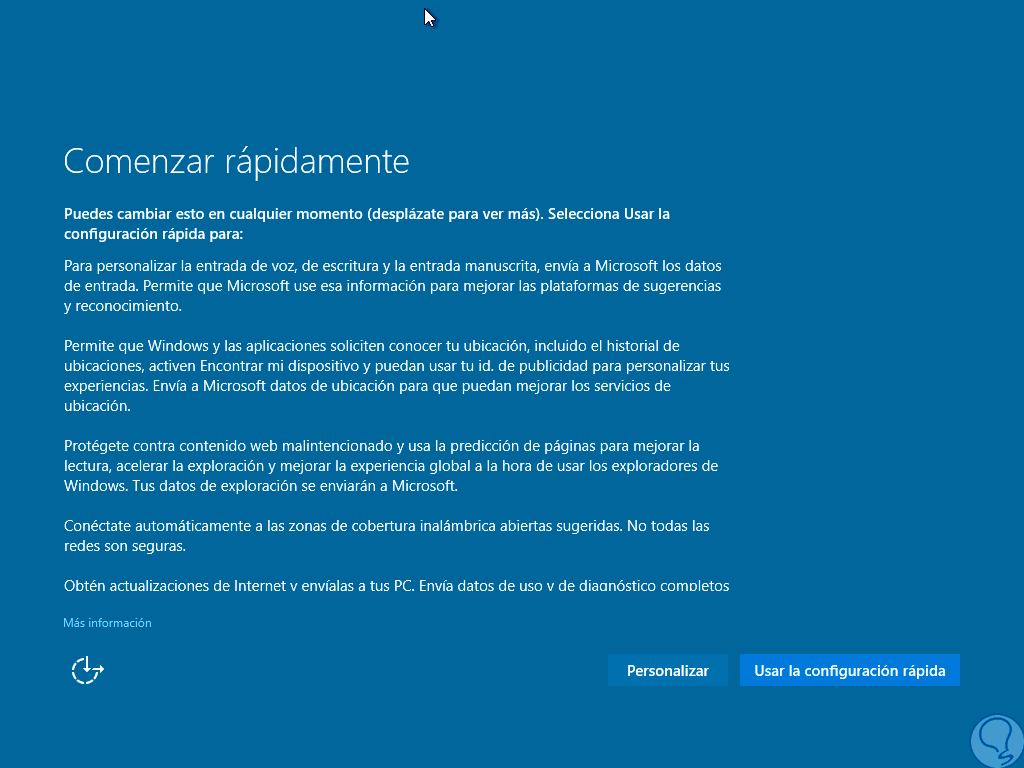
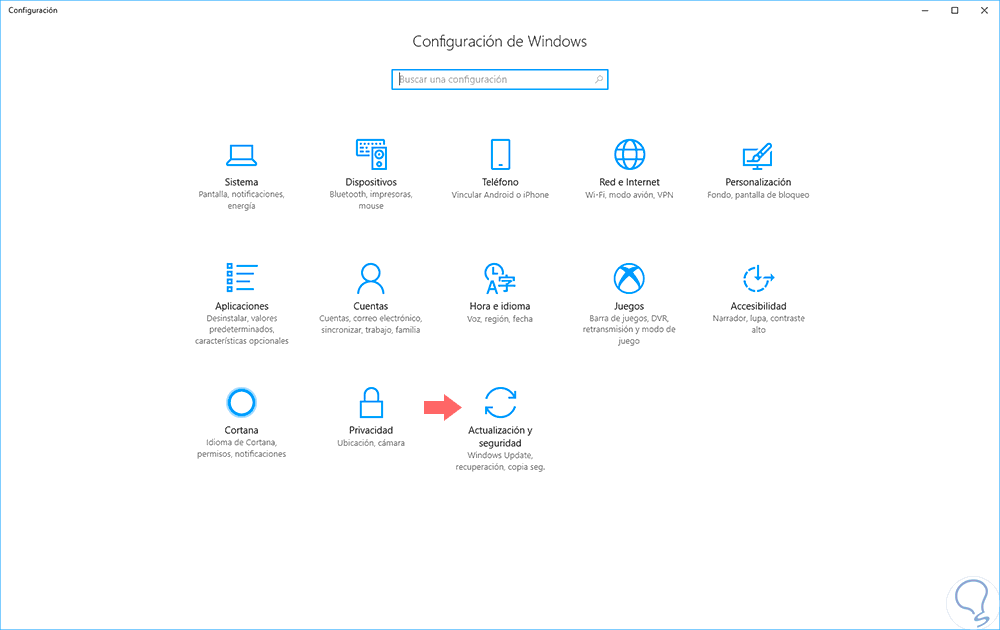
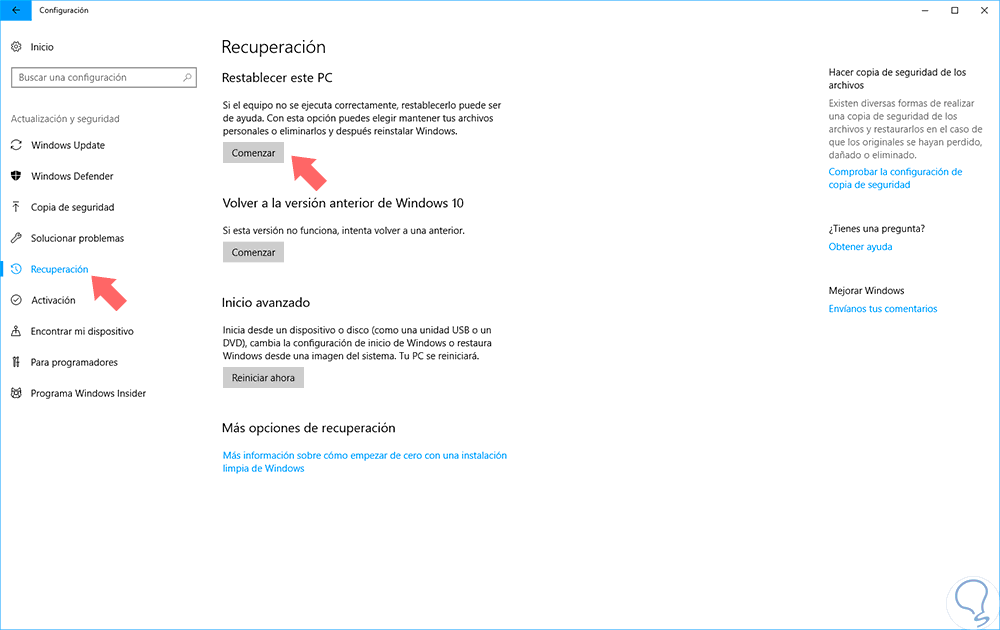
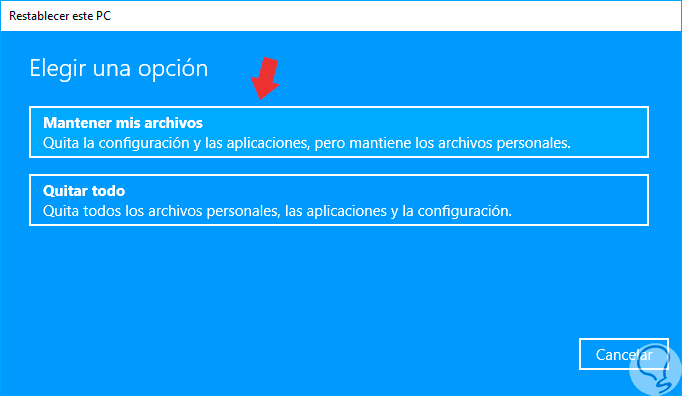
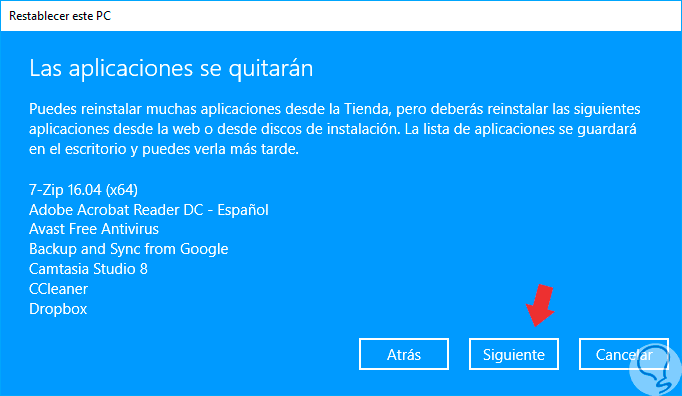
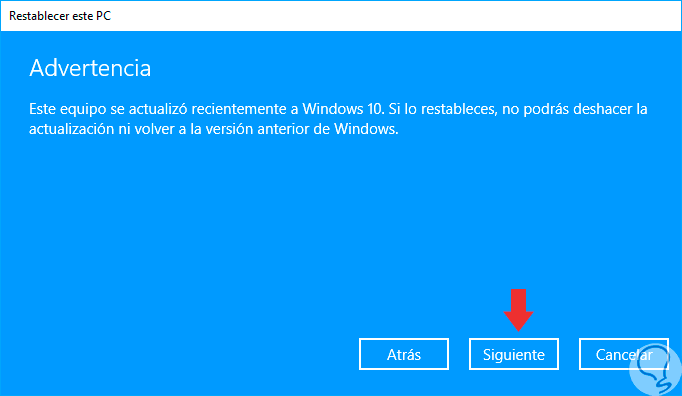
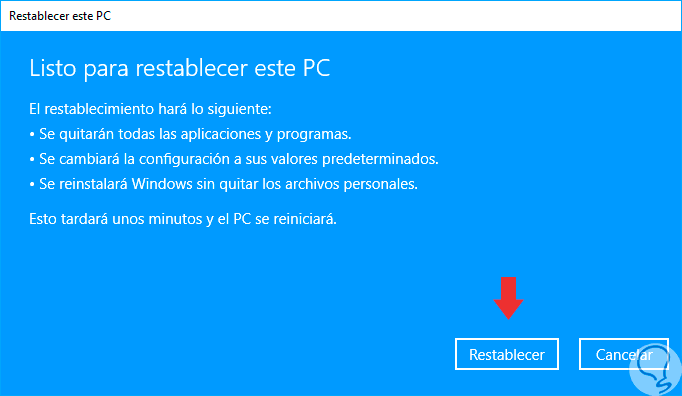
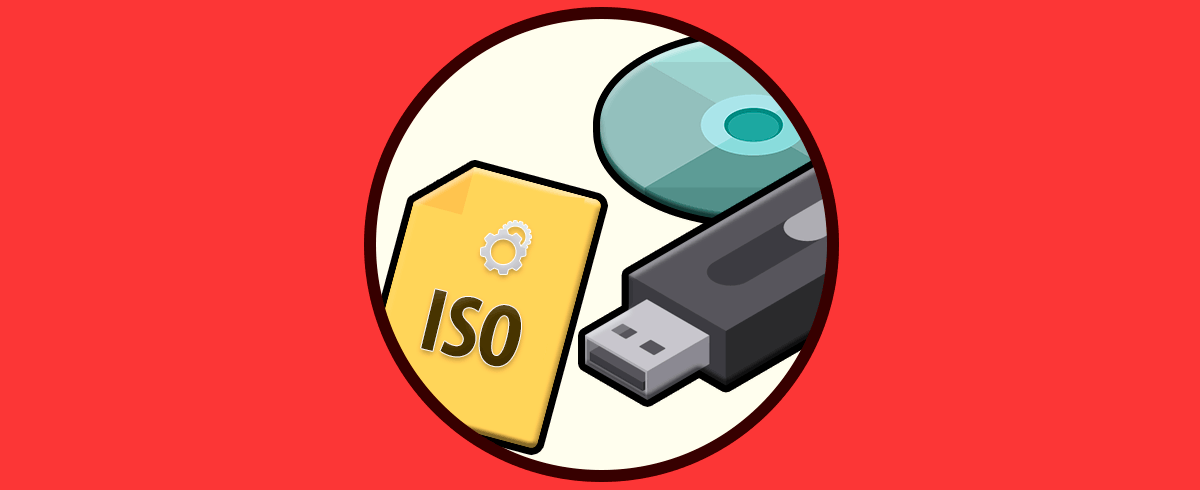
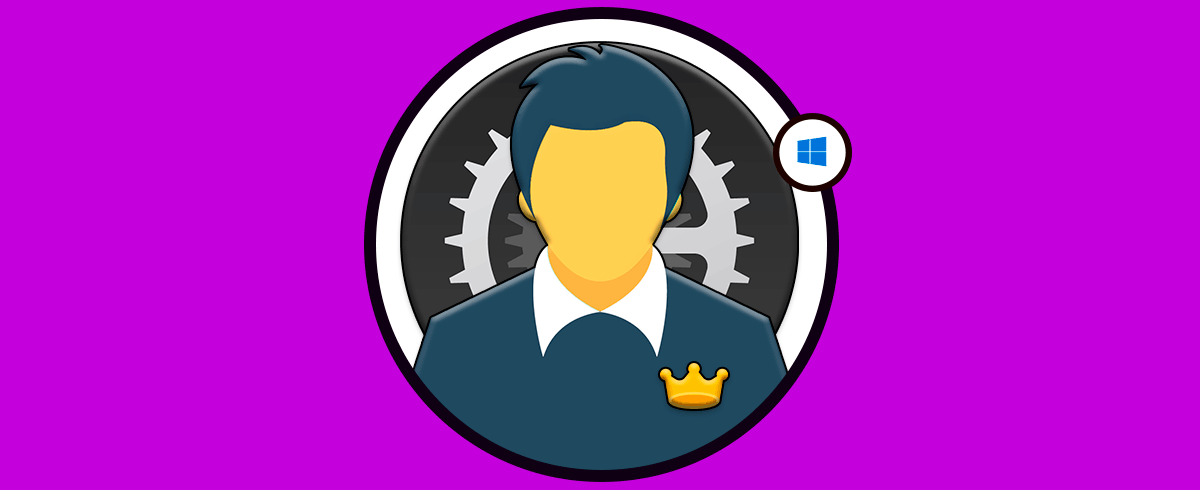
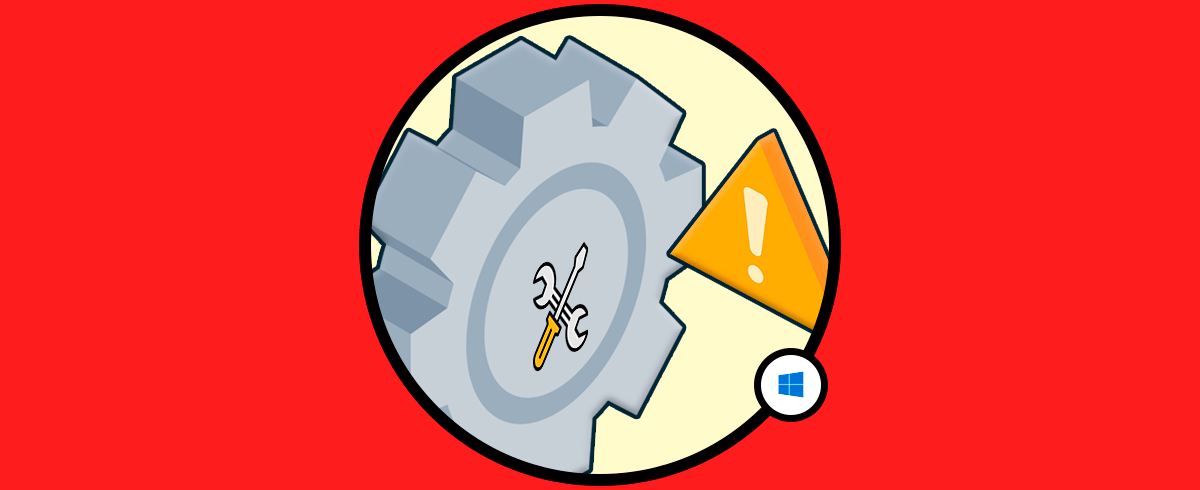



Sencillo y bien explicado para reinstalar Windows 10 sin perder archivos ni datos. Gracias lo hice sin problemas.